Starting in Exchange 2010 you have been able to share your calendar, if enabled at the organization level, with anyone on the Internet anonymously. This can still be done today with Exchange 2016 and Office 365 in the ICS (iCAL), which can be used by most email\calendar clients, and HTML formats.
Personally, I use this support so I can view my wife and two teenager’s calendars and they can view my personal and work calendar. From a professional standpoint, this would be great for a manager to view his team member’s calendars or an admin assist to be able to view their manager’s calendar, from their mobile devices. The ActiveSync protocol, used by most mobile devices, does not support delegated mailbox or calendar access. So access team member or other people’s calendars from mobile devices has to be setup manually.
For this to work your Exchange or EXO instance must be setup for Internet calendar publishing. This can be done via PowerShell or EAC. See the steps in this TechNet article for EMS and ECP directions, ECP steps below. This support can also be enabled between Exchange\O365 orgs and to certain domains if you want to limit the support to partners, for example. In my case I have an Anonymous sharing rule so anyone, that I give the URL to can access our calendars.
To Enable individual calendar sharing, in ECP for Exchange 2013+ or EXO, at the org level
- Open ECP and goto the organization menu
- Under “Individual Sharing” click the + (plus) button
- Give the sharing policy a name, like Anonymous calendar sharing
- Under “Define sharing rules for this policy” click the + (plus) to create a new Sharing Rule
- Choose Sharing with a specific domain
- Enter “Anonymous” for the domain name, to allow anyone to be able to access the calendars shared by user
Note: This rule only allows users to share their calendars but does not share them for them automatically, this is still an action the users have to take.- Check Share your calendar folder
- Then choose the level of calendar info to share, for anonymous I recommend free/busy with time only or free/busy with time, subject, and location.
Note: If you choose All attachment and details in the meeting body will also be shared
- Click Save

Now that calendar sharing is enabled, users will need to Opt-In if they want someone to be able to access their calendar anonymous from the Internet.
Enabling sharing for a user and get their ICS URL for the calendar
These steps are for Exchange 2016; this can also be done in Exchange 2010 & 2013 but the steps vary.
These steps should be carried out by the end user.
- Open the OWA Calendar options
- In OWA, goto the Setting “gear” and choose Options

- In Outlook 2013+, goto your calendar and right click on it and choose Publish This Calendar

- In OWA, goto the Setting “gear” and choose Options
- Once in OWA, expand Calendar and choose Publish calendar

- Under “Select permissions” choose Limited details or Availability only then click Save
- Note: Users can only share details up to the level set at the org policy level earlier
- After clicking Save two URLs will be displayed
- The HTML one will use OWA to display a read-only version of that person’s calendar
- ICS is the iCAL format that can be shared with others so they can view the calendar in their email clients
- Email\share the ICS URL with those you want to be able to view your calendar in their email client
Adding a shared calendar to an iOS device
Give the long URL, you will want to email the ICS URL to those that you want to share it with. In my environment I setup custom short URL for ours, like calendar.company.com/Jason, and one for my wife and each of our teenagers.
- Copy the ICS URL on the iOS device that are setting up access to another calendar on
- Goto Settings\Mail, Contacts, Calendars
- Click Add Account
- Choose Other
- Choose Add Subscribed Calendar
- Paste the ICS URL and click Next
- Enter a friendly name for the calendar when prompted, the other fields can be left blank
- This calendar should now show up in the Calendars app
Adding a shared calendar to in Outlook
These steps are only needed for calendars outside of the Exchange org your mailbox is in, also not required if there is an org sharing relationship setup between your org and theirs.
- Goto Outlook Calendar
- Right click on Other Calendars and choose Add Calendar\From Internet…
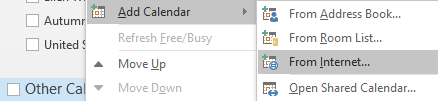
- Paste in the ICS URL
Adding a shared calendar to in Google Calendar
- Goto https://calendar.google.com
- Next to “Other calendars” click the down arrow and choose Add by URL
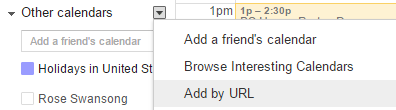
- Paste in the ICS URL, which should have been sent to the Gmail user via email
Using the steps above, you have enabled anonymous calendar sharing and given users the ability to share their calendar with anyone on the Internet. Furthermore, I covered how to add a calendar shared from Exchange\OWA to iOS, Outlook, and Gmail.
